Sahabat Edukasi yang berbahagia... Login Operator sekolah pada prinsipnya sama dengan login Kepala sekolah, hanya yang mebedakan pada login Operator/Petugas Absen sekolah mengenai hak Akses “Pembuatan dan Pencetakan SPTJM”
Pembuatan dan pencetakn SPTJM dapat tampil kalau login oleh User ID Kepala sekolah, sedangkan Login Operator/Petugas Absensi tidak ditampilkan, berikut langkah-langkah yang disajikan untuk operator/Petugas Absensi Sekolah :
Alamat DHGTK
Laman DHGTK yang dipakai yaitu sebagai berikut :
- http://hadir.gtk.kemdikbud.go.id/
Login Operator
Setelah Mengunjungi alamat di atas maka akan menemukan tampilan menyerupai gambar di bawah ini. Lalu Kepala Sekolah segera melaksanakan login dengan cara mengklik “LOGIN SEKOLAH”.
Kemudian buatlah kalender sekolah sesuai dengan kalender yang dipakai Untuk menciptakan kalender sekolah maka tahapan yang harus di lakukan adalah:
Kemudian buatlah kalender sekolah sesuai dengan kalender yang dipakai Untuk menciptakan kalender sekolah maka tahapan yang harus di lakukan adalah:
2) Perhatikan Data Sekolah
3) Perhatikan Kalender Sekolah
4) Jika Belum ada kalendernya maka klik “Tambah Baru”
5) Setelah klik “tambah baru” maka akan muncul form isian menciptakan kalender. Gambar : Login Sekolah. Perhatikan gambar di atas. Tulisan “Login Sekolah” maka akan otomatis menuju ke laman LOGIN menyerupai di bawah ini : Pada ketika akan Login maka yang harus diperhatikan yaitu sebagai berikut. :
6) Ketik NPSN Sekolah anda. Contoh ; 12345678
7) Masukan User ID Kepala sekolah yang sudah terinput di Aplikasi Dapodik. Contoh: aaaaaabbbb@gmail.com
8) Masukan Pasworrd yang sudah di input di dapodik. Contoh : ********
9) Masukan instruksi sesuai yang tertulis
10) Kemudian Klik “LOGIN”
Panduan/Cara Mengisi/Membuat Kalender Sekolah Oleh Operator / Petugas Absensi
Untuk dapat menciptakan kalender sekolah, kita terlebih dahulu harus mengklik Menu KEHADIRAN : sehabis diklik maka akan muncul tampilan menyerupai pada gambar di bawah ini .
Contoh Membuat Kalender Sekolah :
Pilih jenis libur yang diinginkan.
Perhatikan ini akhirnya :
Misalnya menciptakan tanggal 1 Januari 2018 itu Libur maka tahapannya yaitu sebagai berikut.
2. Setelah terisi Jenis Libur, dan Mulai Tanggal-Sampai Tanggal, maka tulis Keterangan liburnya. Tahapan berikutnya Klik Simpan dan Ok. Maka akan tampil menyerupai pada gambar berikut
3. Jika mau menciptakan kalender sekolah lainnya maka tahapan pembuatannya sama dengan poin 1-2 di atas
4. Pada pembuatan kalender ada perintah Tambah Baru, Hapus Semua, dan Tampilkan Template.
Fungsi dari masing-masing tab tersebut adalah:
Tambah gres . untuk menciptakan kalender yang baru.
Setelah di pilih maka tentukan semester yang berjalan. Ada dua istilah dalam semester ini :
1. 20171 (Juli-Desember 2017) artinya semester 1 tahun pelajaran 2017-2018
2. 20172 (Janurai-Juni 2018) artinya semester 2 tahun pelajaran 2017-2018
Setelah ditentukan semester maka akan tampil menyerupai ini
Hapus semua . untuk menghapus seluruh kalender sekolah yang telah dibuat.
5. Tampilkan Template itu dibentuk oleh Operator Dinas Prov/Kab/Kota
Kalender ini berfungsi untuk menandai hari kerja dan libur pada absen/saat mengisi kehadiran
Mengisi Kehadiran
Klik Menu “Kehadiran”, maka akan Muncul gambar menyerupai di bawah ini :
Setelah melihat tampilan menyerupai gambar diata, maka yang harus di lakukan yaitu sebagai berikut :
2. Pilih semester yang berjalan. Memilih bulan yang berjalan itu sangat penting sebab untuk menentukan bulan yang berjalan, dan dapat di isi Data Hadirnya dan tersimpan. Karena kalau bulan yang dipilih bukan bulan yang berjalan maka hasil pengsiannya tidak tersimpan. Jika menentukan bulanJanuari maka akan tampil menyerupai di bawah ini :
4. Setelah menentukan Semester dan Bulan, selanjutnya kita menuju ke tab menciptakan Data Hadir. Klik hidangan “Buat Data Hadir” maka akan muncul notifikasi menyerupai ini
Setelah muncul notif menyerupai gambar di atas maka klik “OK” dan selanjutnya klik hidangan simpan dan refersh. Seperti pada gambar di bawah ini..
Kalau sudah terbentuk form Kehadiran maka tinggal mengisi sesuai kondisi faktual di lapangan dengan cara :
1. Jika dinyatakana hadir maka lakukan “Chelklist” pada form bolos
2. Jika dinyatakan tidak hadir maka lakukan “Uncheklist” pada form bolos
3. Dampak “uncheklist” warna yang tampil akan berbeda sesuai dengan ketarangan bolos GTK yang bersangkutan.
5. Jika ingin mengetahui rekap bolos setiap GTK dan datanya maka caranya yaitu dengan mengklik nama GTK pada Form Absen.
6. Untuk mengisi Surat izin/Dinas luar/sakit yaitu dengan cara sebagai berikut:
7. Pilih nama GTK di Form Absen/ Kehadiran
8. Kemudian pilih hidangan (input Surat izin)
9. Maka akan tampil form isian input surat izin
10. Isilah tabel surat izin sesuai ajakan form
11. Setelah terisi maka pilih “SIMPAN” dan klik “OK”
12. Kemudaian lakukan reload web atau tekan F5
Warna yang tampil di form kehadiran akan sesuai dengan izin yang dimaksud, menyerupai sakit, kiprah luar, dan izin.
Cara Mencetak/Mengisi Surat Izin
2. Tampilan Setelah di isi surat izin yaitu sebagai berikut
LOGIN GURU DAN TENAGA KEPENDIDIKAN (GTK)
Login GTK berfungsi untuk melihat rekap kehadiran masing-masing GTK, dengan cara memasukkan “NUPTK” . Lalu tekan “Enter”, menyerupai gambar di bawah ini :
Gambar : Tampilan Informasi kehadiran GTK
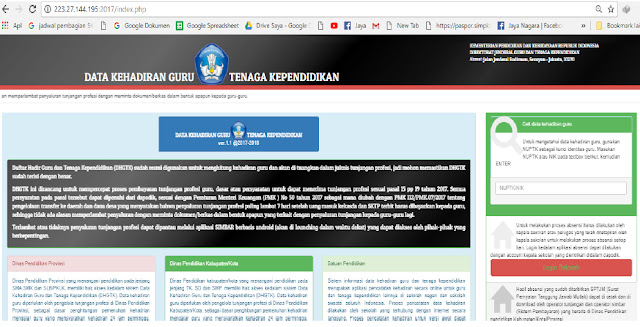

















No comments:
Post a Comment